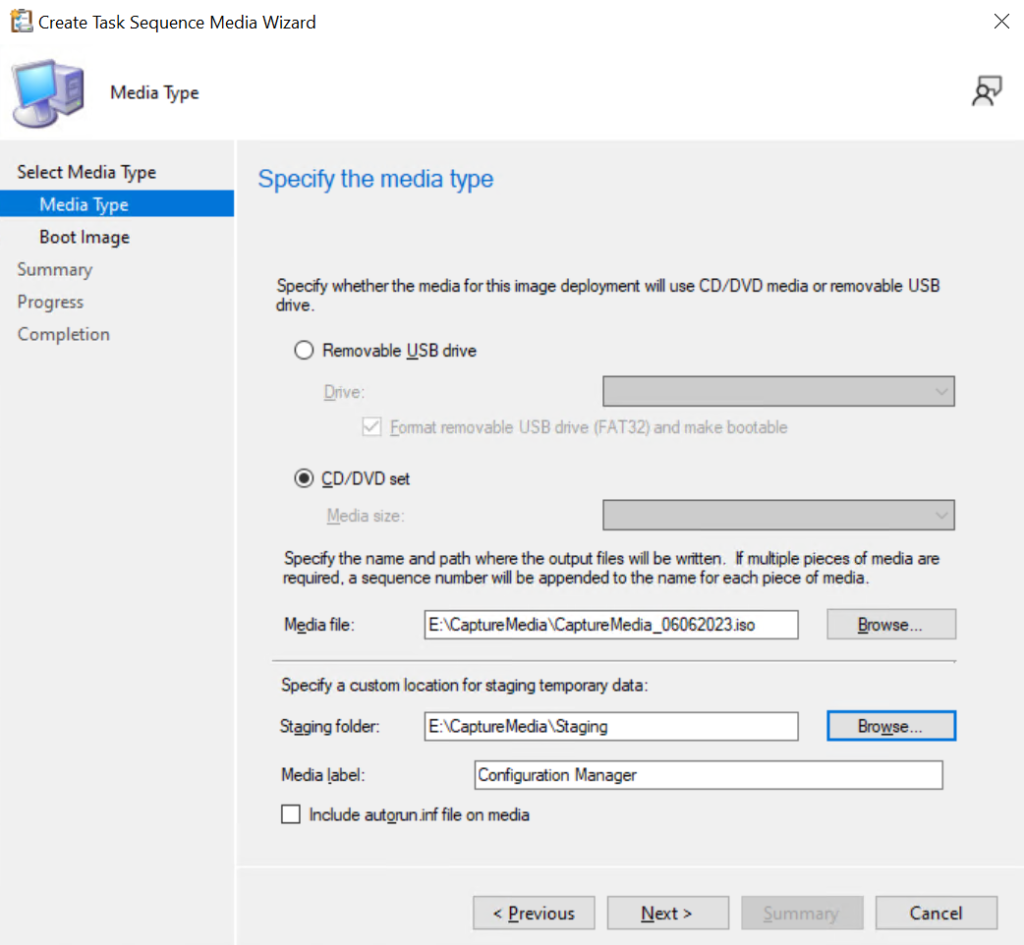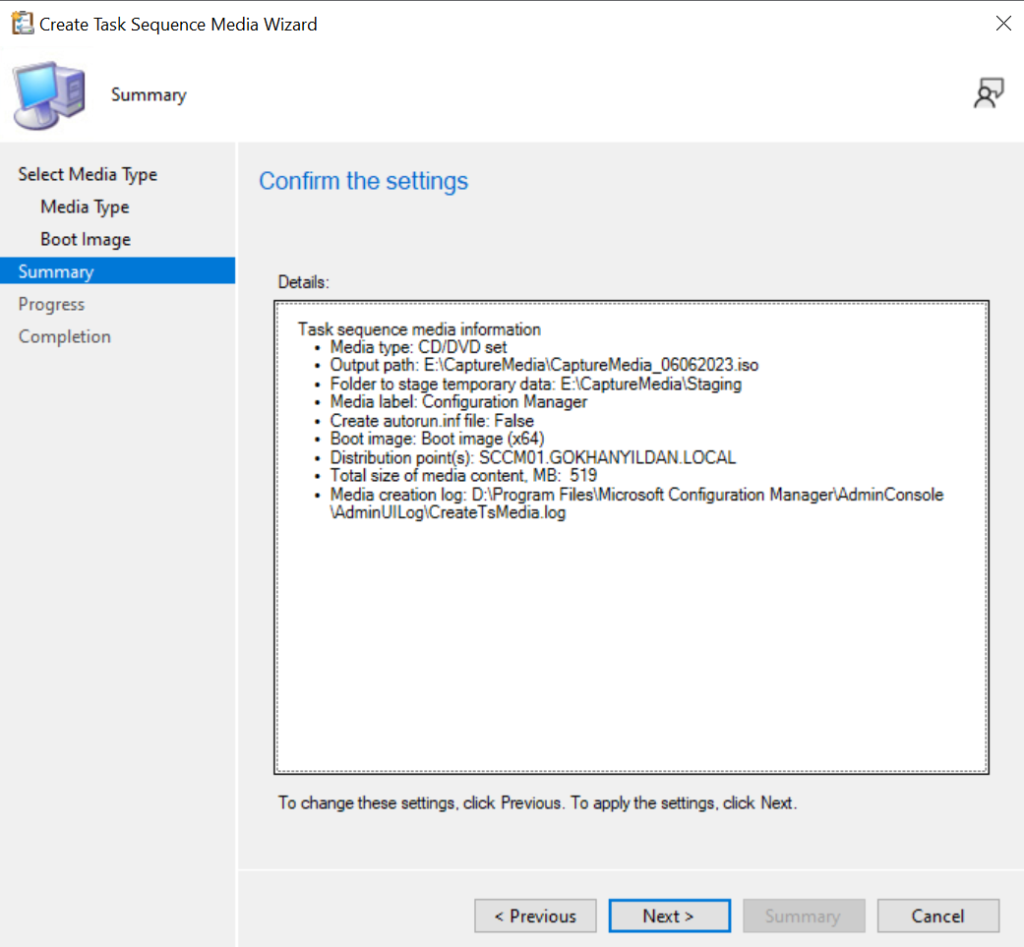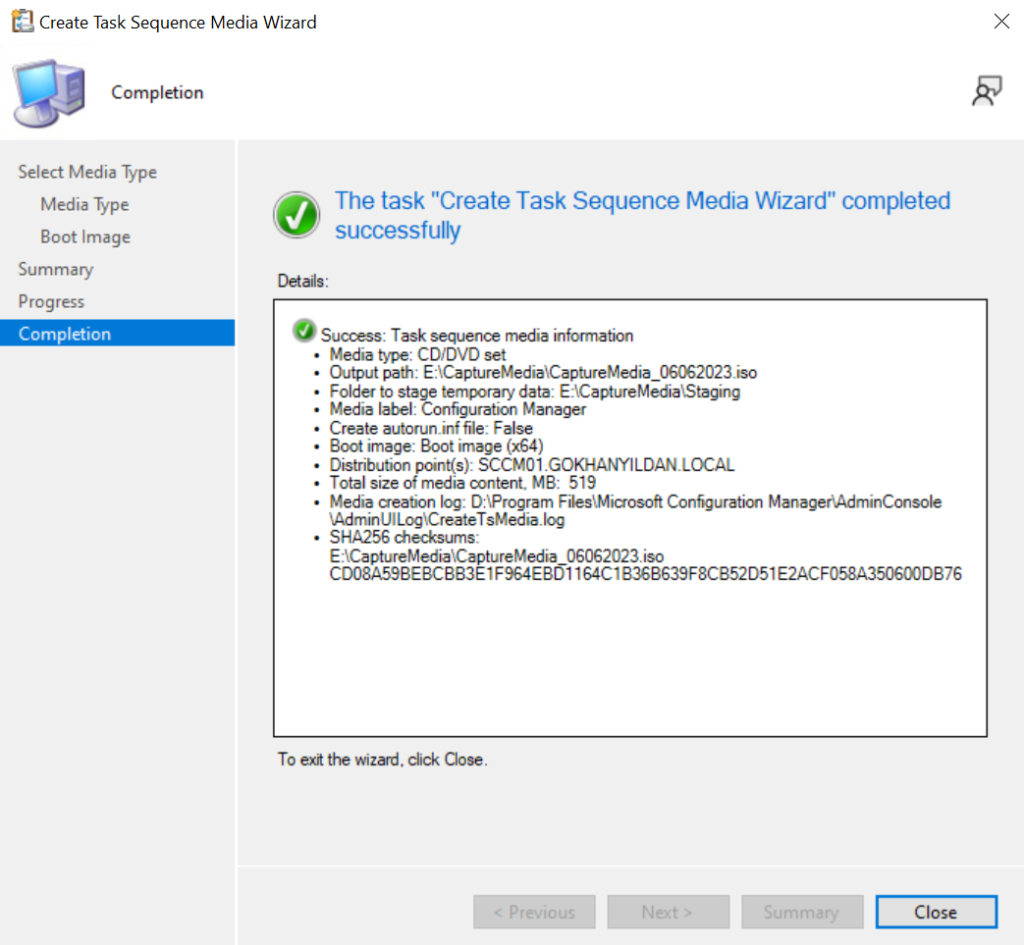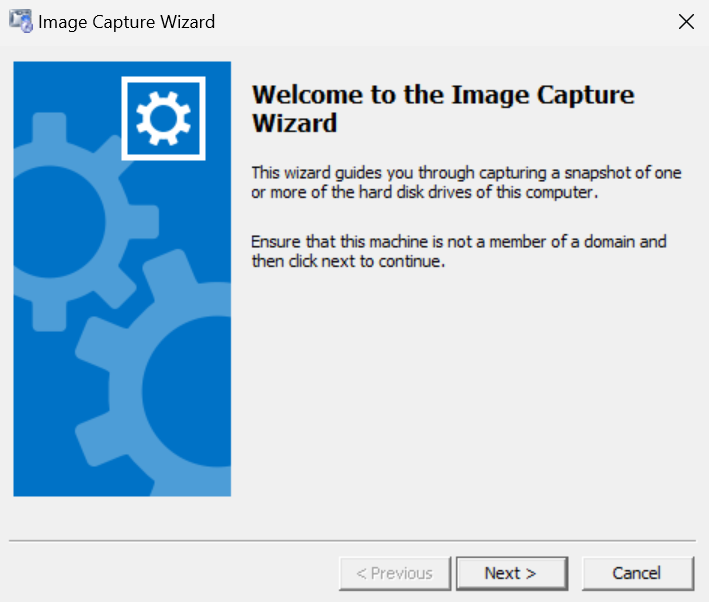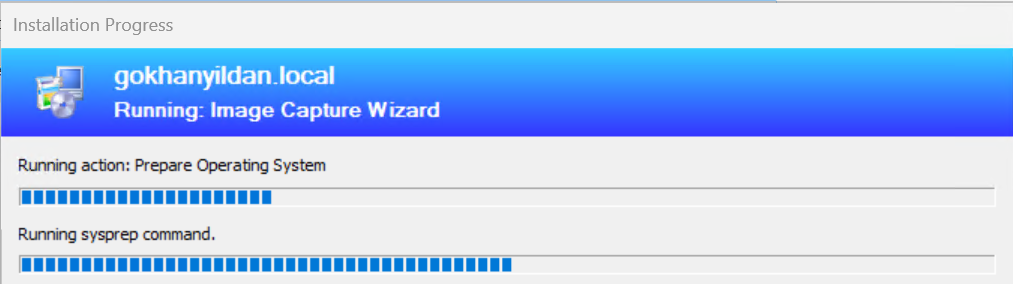Selamlar, bu yazıda SCCM (MECM) ile capture media nasıl oluşturabiliriz ve ardından bu oluşturduğumuz capture media ile önceden bütün ayarlarını yaptığımız referans işletim sistemini nasıl capture edebiliriz bunu aktarmaya çalışacağım.
Öncelikle base, referans ya da golden imaj kavramından biraz bahsedelim. Bu kavramlar bir kurumun cihazlarına kuracağı önceden bazı uygulama veya ayarların kaldırıldığı ya da eklendiği özelleştirilmiş işletim sistemleridir. Windows çok fazla kullanıcıya tek bir kurulum medyası ile ulaştığı için özellikle orta ve büyük ölçekli işletmeler Windows’un varsayılan olarak gelen bazı uygulamalarını kaldırmak ve yerine kendi işletmelerinde kullanacakları uygulamaları ve konfigürasyonları eklemek isterler. Bunu yapmanın en zarif yollarından biri işletim sistemini önceden yapılandırmaktır. Buna imajını almak diyebiliriz.
Ön Gereksinimler
- Capture edeceğimiz makinenin herhangi bir domainde olmaması ve Workgroup olması gerekmektedir.
- Base imajını alacağımız makinede unique identifier kullanan herhangi bir ajan (SCCM, Carbon Black vs.) bulunamamalıdır. Bulunuyorsa da temiz bir şekilde (tüm config dosyaları dahil) kaldırılmalıdır.
- İmajı alınacak makinede Administrator haklarına sahip olmak gerekmektedir.
- İmajın HyperV gibi bir sanallaştırma ortamında alınması hem cihazda driver olması gerekmeyeceği için hem de snapshot (yeni adıyla checkpoint) teknolojisiyle imajı tekrar oluşturmadan istenen noktaya dönebilme esnekliği sağlayacaktır.
SCCM üzerinden Capture Media Oluşturmak
Capture media oluşturmak için SCCM ortamımızda Software Library altında Operating Systems > Task Sequences‘e sağ tıklayarak Create Task Sequence Media seçeneğini seçiyoruz.
Ardından açılan pencerede Capture Media seçeneği üzerinden ilerliyoruz.
Media type seçiminde ISO oluşturmak için CD/DVD set seçimini seçiyoruz. Media file olarak capture medyamızı aktaracağımız klasörü seçiyoruz ve dosya ismini .iso uzantısında veriyoruz.
Ek olarak Staging folder konumunu soruyor, bu konum capture media’nın oluşturulacağı alan olarak nitelendirebiliriz ve varsayılan konum bırakılmadan ikincil partition üzerinde bir klasör oluşturarak buranın girilmesini öneririm, bazı antivirüsler buranın default alanına (Appdata/Temp) dosya yazılmasını zararlı yazılım olarak algılayıp engelleyebilmekte.
Media label dosyamızın ismi olacak, varsayılan şekilde kalabilir. ,
Include autorun.inf ise medyamızın mount edildiğinde otomatik başlaması için seçebileceğimiz bir ayar.
Bir sonraki adımda Boot image’ımızı seçiyoruz, halihazırda kullandığımız boot image seçilebilir.
Distribution point olarak da capture media’nın boyutu çok yüksek olmayacağından çok farketmese de bağlantı zayıf ise, capture media’yı oluşturduğumuz sunucumuza en yakın konumdaki (ya da en hızlı bağlantıdaki) DP seçilebilir.
Ardından summary adımını da ilerletip işlemi başlatıyoruz.
İşlem tamamlandı.
Konuma gittiğimizde capture medyamızın oluştuğunu teyit ediyoruz.
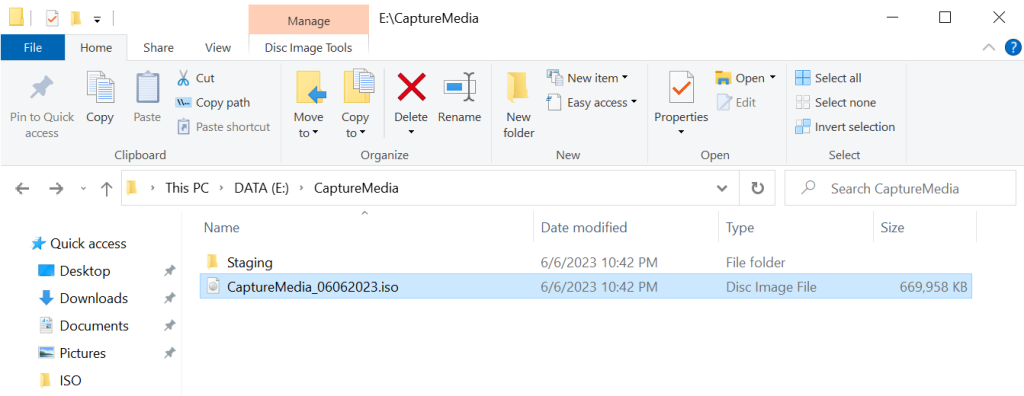
Kurumda Kullanılmayacak Windows Store App’lerin Temizlenmesi
Windows 10 ile birlikte Microsoft işletim sistemlerinin içerisine çeşitli uygulamalar ve hatta oyunlar eklemeye başladı. Biz bu gerek güvenlik nedeniyle gerek ise şirket bilgisayarlarının farklı amaç doğrultusunda kullanılmaması amacıyla bu uygulamaların bazılarını kaldırmamız gerekebilir. Bunun için;
- Powershell’i açıyoruz.
- Import-Module Appx ile appx modülünü çağırıyoruz.
- Import-Module Dism ile dism modulünü çağırıyoruz.
- Get-AppxPackage -AllUsers | select Name,Packagefullname,packagefamilyname,publisherid komutu ile mevcutta bulunan Store uygulamalarını döküyoruz ve kaldıracaklarımızı seçiyoruz.

- Kaldıracak uygulamaları Remove-AppxPackage -Package \<packagefullname> ile kaldırıyoruz.
Bu süreç de tamamlandığına göre referans makinemizi capture etmeye başlayabiliriz.
Başlamadan Önce Son Temizlikler
Referans makinemizi kurduk, güncellemeleri yaptık, ayarlarımızı kurumun ihtiyaçları ve güvenlik politikaları doğrultusunda yaptık. Şimdi sırada capture etmek var. Bu noktada birkaç ip ucu paylaşmak isterim.
- Başka bir user profile var ise silelim.
- Referans makineyi capture etmeden önce tüm Temp klasörlerini temizleyelim.
- C:\Temp
- C:\Windows\Temp
- C:\Users\kullaniciadi\AppData\Local\Temp
- Disk Cleanup Tool çalıştırarak tüm kalıntıları temizleyelim.
- Tüm event’leri aşağıdaki komutla tek bir hamlede temizleyelim.
- wevtutil el | Foreach-Object {wevtutil cl “$_”}
- Kurulum yapılırken oluşturulan kullanıcı profilini temizleyelim.
- Referans makineniz içerisinde başka bir kurulum dosyası ya da herhangi bir gereksiz dosya varsa temizleyelim.
Bu yukarıdaki adımlar bu referans makinenizi kurduğumuz makinelerde de olmaması için yapılması faydalı olacaktır.
Oluşturduğumuz Capture Media İle Hazırladığımız Makinenin Görüntüsünü Almak
Bu adıma geçmeden yine bir snapshot almakta fayda var, sonuç olarak şu an final haldeyiz ve bir hata alırsak hatanın kalıntılarını temizlemek yerine buraya dönebiliriz.
Ardından yukarıda oluşturduğumuz capture image’ı mount edelim.
Capture Media disk drive’ı üzerinden geldi, LaunchMedia’yı açalım.
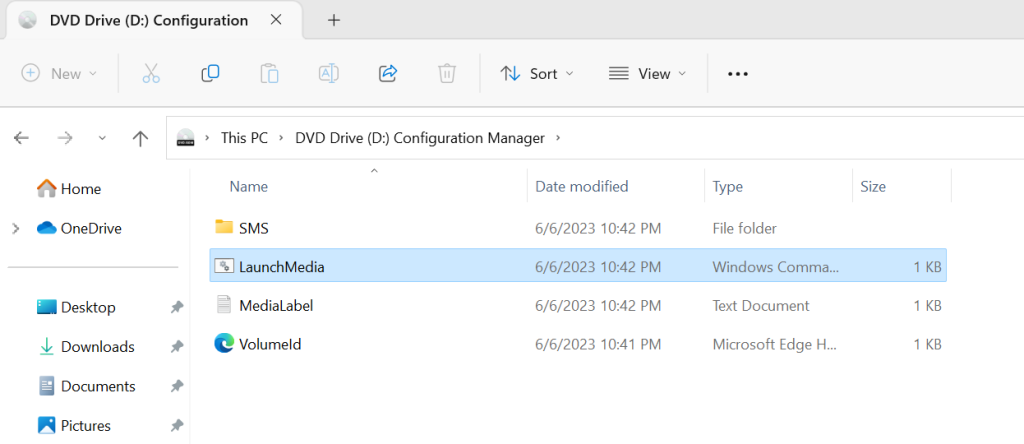
Next ile ilerliyoruz.
Bir sonraki adımda bizden nereye capture edileceğini girmemizi istiyor. Bir network konumunu belirtmemiz gerekli, HyperV hostunda bir klasör açıp burayı share edebiliriz.
Son adımdaki bilgileri girerek süreci başlatıyoruz.
Capturing işlemi başladı.
Bir süre sonra Windows restart olacak ve WinPE üzerinden açılacak, bu noktada sysprep tamamlanmış artık capturing başlamış olacaktır.
Bir yandan capture edilecek klasöre baktığımızda imajımızın buraya yavaş yavaş oluştuğunu gözlemleyebiliriz.
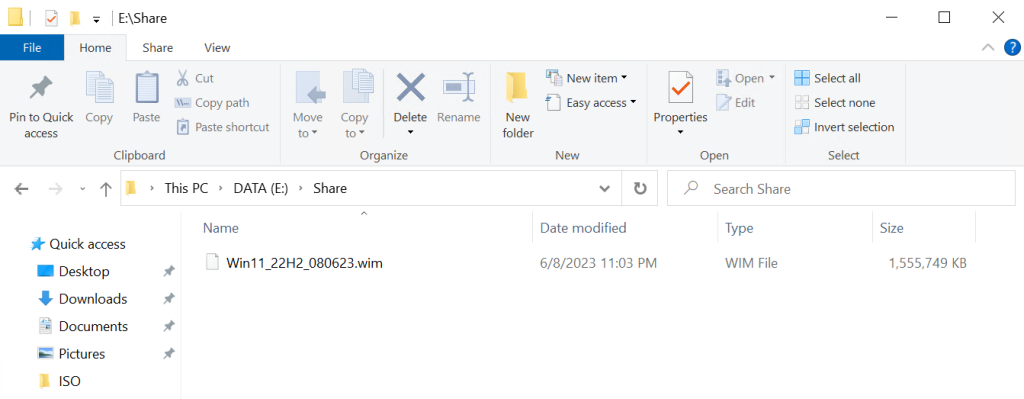
Çalışma tamamlandı, teşekkürler.
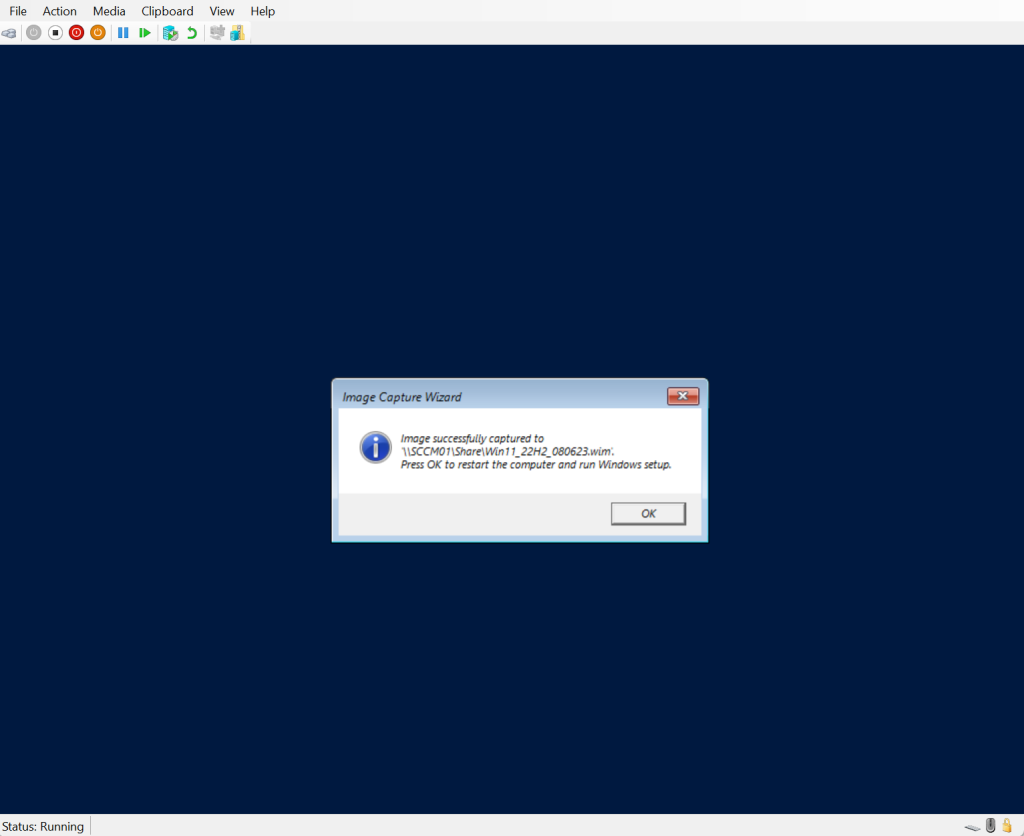
Kaynaklar;
Sysprep fails with Microsoft Store apps – Windows Client | Microsoft Learn